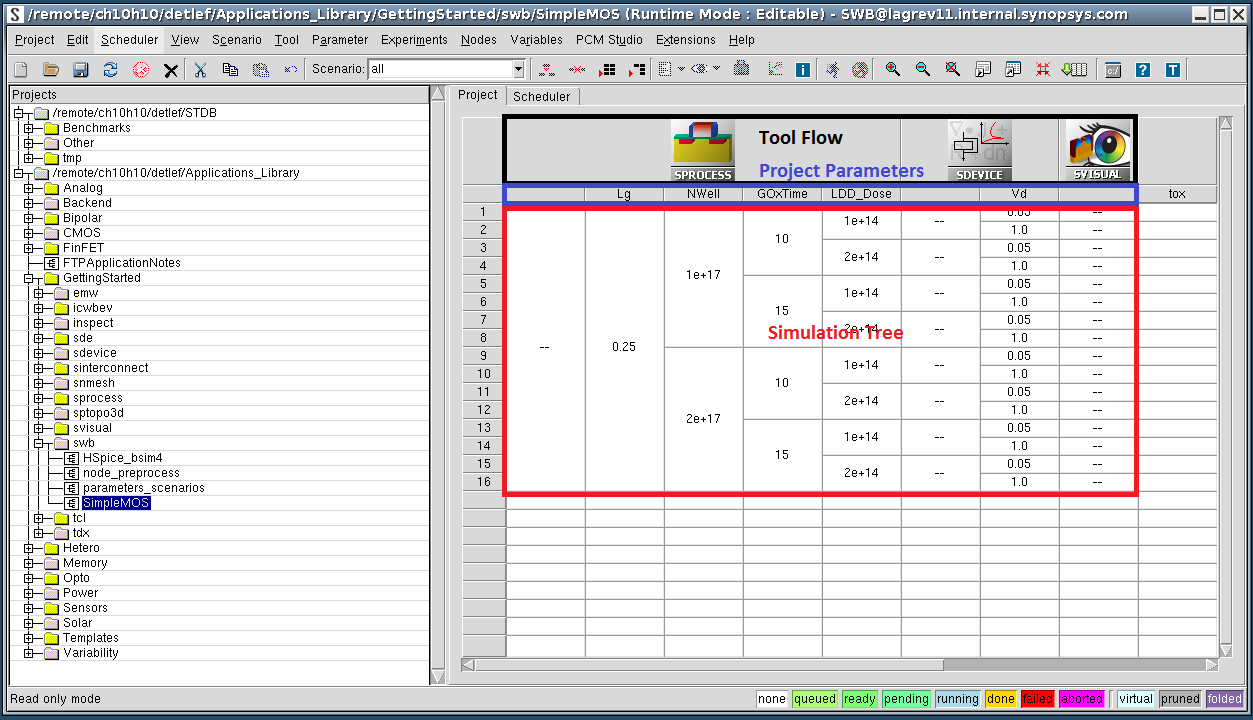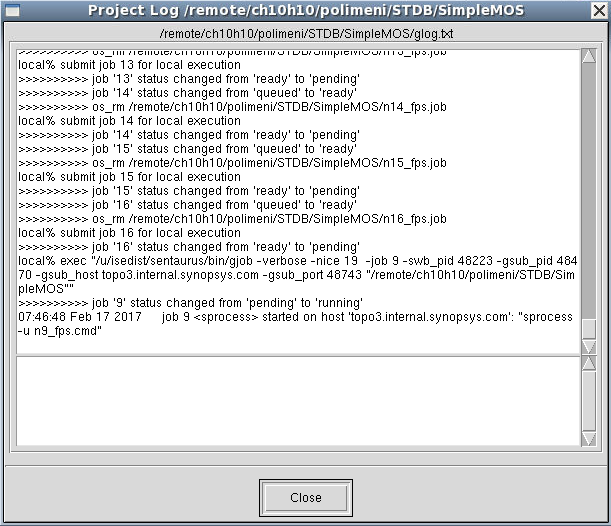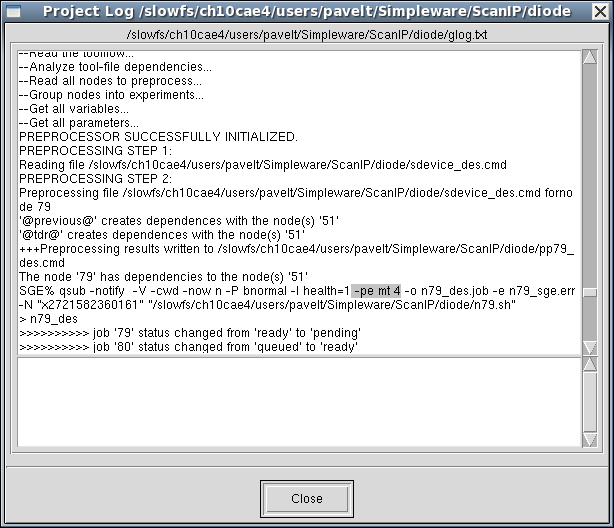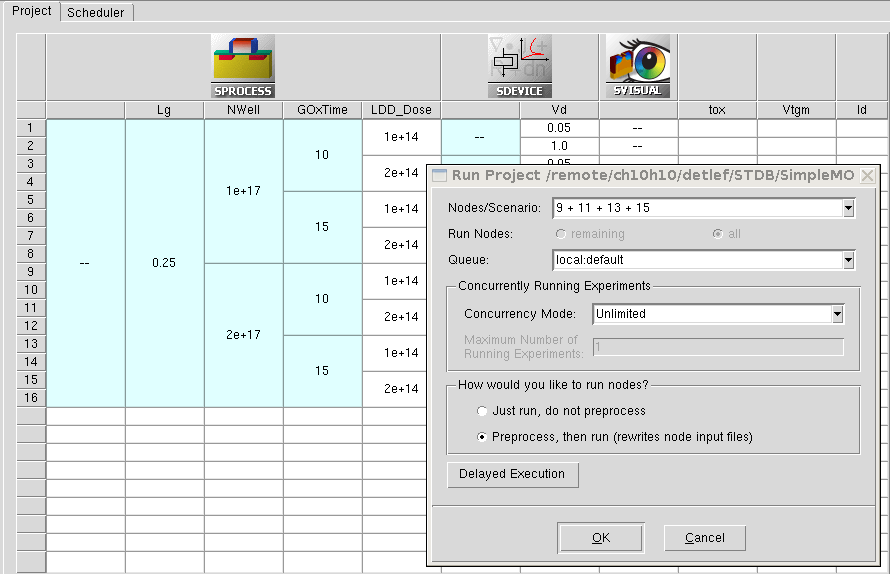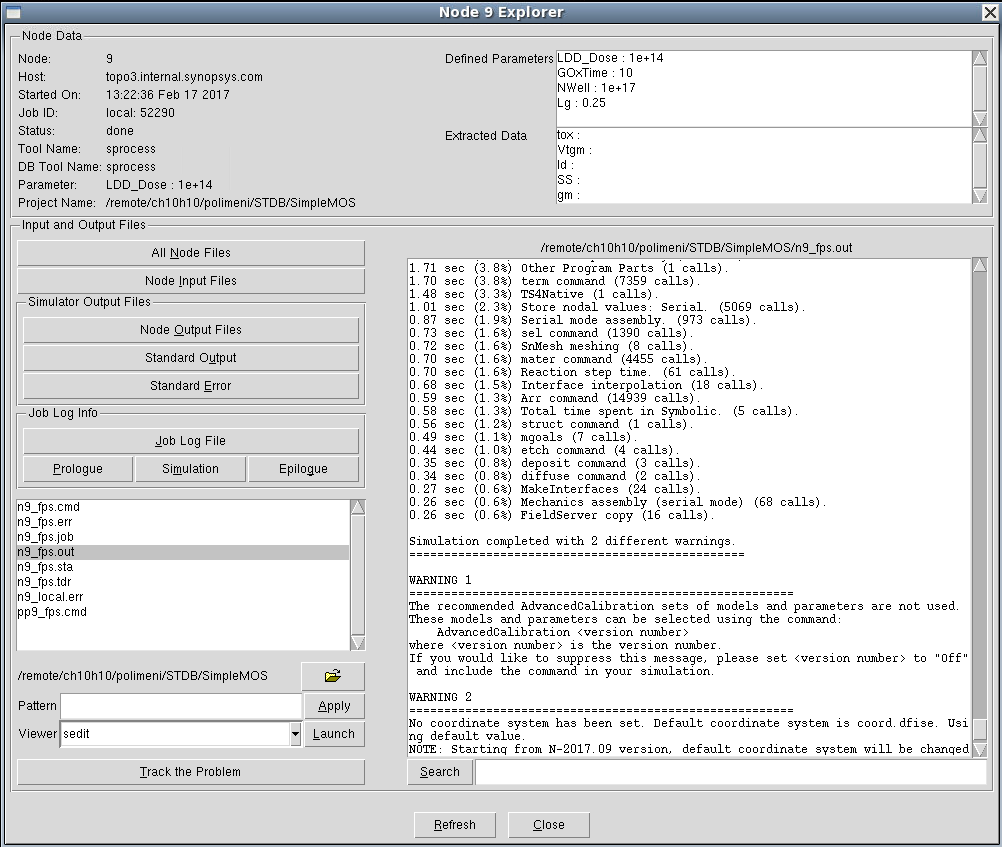Sentaurus Workbench
2. Running Projects
2.1 Opening Sentaurus Workbench Projects
2.2 Understanding Node Colors
2.3 Running Projects
2.4 Selecting Nodes
2.5 Displaying Node Information
2.6 Viewing Output Results
2.7 Cleaning Up Project Directories
2.8 Deleting Projects
2.9 Files Associated With Sentaurus Workbench Simulation Nodes
Objectives
- To run a Sentaurus Workbench project.
2.1 Opening Sentaurus Workbench Projects
in this section, you will use the project SimpleMOS, which is located in the directory Applications_Library/GettingStarted/swb/.
To open the SimpleMOS project:
- Locate and select this project in the projects browser.
- Choose Edit > Copy, or press Ctrl+C.
- Choose Edit > Paste, or press Ctrl+V, to copy the project under the $STDB directory or a subdirectory of it.
- Double-click the copy of the project under $STDB.
The project opens on the Project tab of the main window (see Figure 1).
Figure 1. Project tab showing tool flow (black box), project parameters (blue box), and simulation tree (red box). (Click image for full-size view.)
The tool flow refers to the sequence of simulation tools and their associated input files. In the SimpleMOS project, these are Sentaurus Process, Sentaurus Device, and Sentaurus Visual as seen in Figure 1. Below the tool flow, the project parameters (Lg, NWell, and so on) are listed.
To display the corresponding node numbers:
- Choose View > Tree Options > Show Node Numbers, or press the F9 key.
A complete sequence of simulation nodes (comprising all tools in the tool flow) form an experiment, that is, an experiment is a complete horizontal line in the table. Any number of experiments is possible for a given tool flow if parameters are used.
To the right of the tool flow, there are variables and extracted electrical parameters from the simulated Id–Vg characteristics: tox, Vtgm, Id, SS, and gm (use the scroll bar to see them all). When the simulation is completed, the extracted electrical values appear in their respective columns.
2.2 Understanding Node Colors
Each simulation node in a project has a color that indicates its status. The color chart in the lower-right corner of the main window (see Figure 2) indicates what each color means.
![]()
Figure 2. Colors indicating different node statuses.
For example, when the project SimpleMOS is opened, the nodes are white, indicating that the nodes were not simulated previously. This is because a ready-to-run project has been copied from the Applications_Library.
The way in which a Sentaurus Workbench project is displayed is very flexible. You can choose to display solely the tool flow, or the number of the simulation nodes, or to display parameters (splits), variables, extracted values, and other details.
To use this feature:
- From the View menu, select or clear the various options, or choose View > Tree Options for more features.
2.3 Running Projects
To run a project:
- Choose Project > Operations >
Run, or press Ctrl+R, or click the
 toolbar button.
toolbar button.
The Run Project dialog box is displayed (see Figure 3). - Select which nodes to run (all unsimulated nodes by default) and which simulation queue to use (running on the local host is the default).
- Click OK to start the simulation.
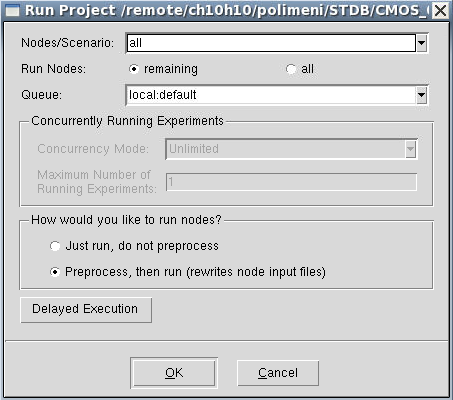
Figure 3. Run Project dialog box.
Sentaurus Workbench runs the project, and the Project Log dialog box is displayed (see Figure 4) with real-time updates on the status of the project.
Figure 4. Project Log dialog box. (Click image for full-size view.)
As the simulation runs, the nodes change status from "none" (white) to "queued" (light green) to "pending" (bright green) to "running" (blue) and finally to "done" (yellow). If a node fails, it becomes "failed" (red).
To stop a running simulation:
- Choose Nodes > Abort, or press Ctrl+T,
or click the
 toolbar button.
toolbar button.
After the project run is completed, all variables are extracted (tox, Vtgm, Id, SS, and gm) and displayed to the right of the tool flow on the Project tab.
Both process and device simulations can be run in parallel in a shared-memory multiprocessor environment. This is especially important for 3D simulations, which require significant computation resources. To run simulations in parallel, special commands are available to instruct tools to use thread parallelism to accelerate the simulations (see Section 6.5 Parallelization).
Sentaurus Workbench automatically synchronizes the number of requested parallel slots between a simulation job and a scheduler. The automatic allocation of CPUs is supported for the following tools:
- Sentaurus Band Structure
- Sentaurus Device
- Sentaurus Device Electromagnetic Wave Solver (EMW)
- Sentaurus Interconnect
- Sentaurus Mesh
- Sentaurus Process
- Sentaurus Topography 3D
By default, the automatic allocation of CPUs for parallel jobs is switched off. To switch it on, add the following instructions to the tool database by choosing Edit > Tool DB > Site, which will open your site tooldb.tcl file in the text editor:
set WB_tool(sband,parallel,mode) tool set WB_tool(sdevice,parallel,mode) tool set WB_tool(emw,parallel,mode) tool set WB_tool(sinterconnect,parallel,mode) tool set WB_tool(snmesh,parallel,mode) tool set WB_tool(sprocess,parallel,mode) tool set WB_tool(sptopo3d,parallel,mode) tool
The tool option instructs Sentaurus Workbench to scan through corresponding tool input and recognize the number of threads to be used for parallelization. To disable automatic allocation for a certain tool, change the corresponding instruction, for example:
set WB_tool(sdevice,parallel,mode) user
To determine whether the automatic allocation considers the input settings and allocates the correct number of CPUs, check the Project Log dialog box after a tool run, which should display the -pe mt command-line option with the requested number of threads, as shown in Figure 5.
Figure 5. Project Log dialog box with the automatic allocation option highlighted. (Click image for full-size view.)
2.4 Selecting Nodes
Instead of selecting the nodes to run in the Run Project dialog box, you can select the nodes in the table (hold the Ctrl key to select multiple nodes). For example, to run only the Sentaurus Process nodes associated with LDD_Dose=1e+14, select nodes 9, 11, 13, and 15, and then click the OK button.
Figure 6. Selecting nodes in the table. (Click image for full-size view.)
To run an entire experiment (row), click the row number. Multiple rows can be selected as well.
To select all nodes to the right of a certain node, that is, to run all nodes starting with a particular one, click that node and choose Nodes > Extend Selection To > Leaves.
Similarly, all nodes that must be completed before a particular node can be run are selected using Nodes > Extend Selection To > Root. Other node selection criteria can be found by choosing Nodes > Select.
2.5 Displaying Node Information
To find the properties of any node, double-click the node. The Node Explorer is displayed (see Figure 7).
Figure 7. Node Explorer for node 9. (Click image for full-size view.)
The Node Explorer displays the following information:
- Node number
- The computer on which the simulation was performed
- Date and time of the simulation
- Job ID
- Node status
- Corresponding tool (Sentaurus Process in Figure 7)
- Corresponding parameter (LDD_Dose) with its value
- Project directory
- All input and output parameters associated with the node
The bottom part of the Node Explorer displays all files associated with the node. These can be categorized using the buttons on the left, or individual files can be selected from the list. Text files are displayed in the file viewer on the right.
2.6 Viewing Output Results
A given node has several input and output files associated with it. These can be viewed by right-clicking a node and selecting Visualize. All text and log files can be viewed using the text editor SEdit by selecting them.
All output data files in the case of Sentaurus Process, Sentaurus Device, and Sentaurus Device Electromagnetic Wave Solver can be viewed using Sentaurus Visual. In addition, .plx output from Sentaurus Process and .plt files from Sentaurus Device can be viewed using Sentaurus Visual.
In addition, the information written to standard output, when a simulation is running, can be viewed by choosing Nodes > View Output, or pressing Ctrl+W.
Alternatively, to view output, click the
![]() toolbar button and select an option.
toolbar button and select an option.
2.7 Cleaning Up Project Directories
To clean up a project:
- Choose Project > Operations > Clean Up, or press Ctrl+L.
- In the Cleanup Options dialog box, select the items to be removed (see Figure 8).
- Click Cleanup.
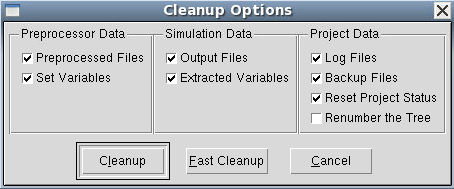
Figure 8. Cleanup Options dialog box.
Sentaurus Workbench deletes all files associated with the previous run, and the project is now ready to be rerun. This is indicated by a change in the color of the nodes from yellow (done) to white (none).
If you select the Renumber the Tree option, all the simulation results will be deleted during node renumbering.
2.8 Deleting Projects
To delete a project:
- Select the project in the projects browser.
- Right-click and select Delete.
- In the confirmation dialog box, click Yes.
2.9 Files Associated With Sentaurus Workbench Simulation Nodes
Master input files – the input files that you write and that, in general, contain variables – are named <tool_label>_<tool_acronym>.cmd. For each tool, a default tool_label is assigned to a tool instance. You can specify your own tool_label in the Tool Properties dialog box. The name tool_acronym is assigned automatically to the generic input file.
Table 1 lists the most commonly used tools, their default tool label, and tool acronym.
| Tool | Default tool label | Tool acronym |
|---|---|---|
| Sentaurus Process | sprocess | fps |
| Sentaurus Topography | sptopo, sptopo3d | tpg, t3d |
| Sentaurus Interconnect | sinterconnect | sis |
| Sentaurus Structure Editor | sde | dvs |
| Sentaurus Lithography | slitho | slt |
| Sentaurus Process Explorer | spx | spx |
| Sentaurus Mesh | snmesh | msh |
| Sentaurus Device | sdevice | des |
| Sentaurus Band Structure | sband | epm* |
| Sentaurus Device Electromagnetic Wave Solver | emw | eml |
| Sentaurus Device QTX (Subband-BTE solver) | sbte | bte |
| Inspect | inspect | ins |
| Sentaurus Visual | svisual | vis |
| Sentaurus Data Explorer | tdx | tdx* |
| C Shell | cshell | csh |
| Bash Shell | bash | bsh |
| Tcl Shell | gtclsh | tcl |
* Sentaurus Band Structure and Sentaurus Data Explorer use input files with the extension .tcl.
The master input files with their default tool labels are, for example, sprocess_fps.cmd and sdevice_des.cmd. If there are multiple instances of the same tool, a number is added to the default tool label.
A simulation project is launched in two steps:
- First, the Sentaurus Workbench preprocessor generates parameterized input files from the generic input files. This means that, for each value a variable or parameter can assume, a unique simulator input file is generated.
- Second, for each unique simulator input, the appropriate simulator is launched.
The simulator is launched using the utility gjob, which produces two output files per simulation node: n@node@_<tool_acronym>.job and n@node@_sge.err. Information about the preprocessing of a project can be found in the preprocessor.log file.
The simulator output files are named n@node@_<tool_acronym>.<extension> and pp@node@_<tool_acronym>.<extension>. For example, all the files n3_fps.<extension> belong to node number 3 that performs a process simulation using Sentaurus Process.
Table 2 lists the most commonly generated files belonging to simulation nodes. These files are listed in the Node Explorer.
| File extension | Description | Remarks |
|---|---|---|
| cmd | Preprocessed simulation input command file | Sentaurus Workbench variables are replaced by their actual values. |
| err | File containing simulator error messages | Error messages generated by Tcl procedures or licensing can be found here as well. |
| sge.err | Error messages from gjob | Contains error messages from gsub if the job failed. |
| out, log | Simulation log file | Information about the progress of the simulation. |
| plt | Device simulation current file | Contains solution variables at device terminals (such as voltages and currents). |
| sta | Status of the simulation | The status can be one of the following: none, queued, running,
failed, aborted, or done. The status is indicated by the color of the simulation node, which also contains information about the execution host. |
| tdr | The structure with simulation results | Contains field data such as doping distribution and electrostatic potential. |
| job | Information from gjob | Contains information from the preprocessor and the simulation job submission. Look here for error messages if a simulation node is not executed. |
| par | Preprocessed parameter file | Used in Sentaurus Device and Sentaurus Device Electromagnetic Wave Solver. |
For some extensions, there can be more than one file, depending on the simulation task. Additional files are written by the simulators if users specify them in the simulator input file.
Copyright © 2017 Synopsys, Inc. All rights reserved.