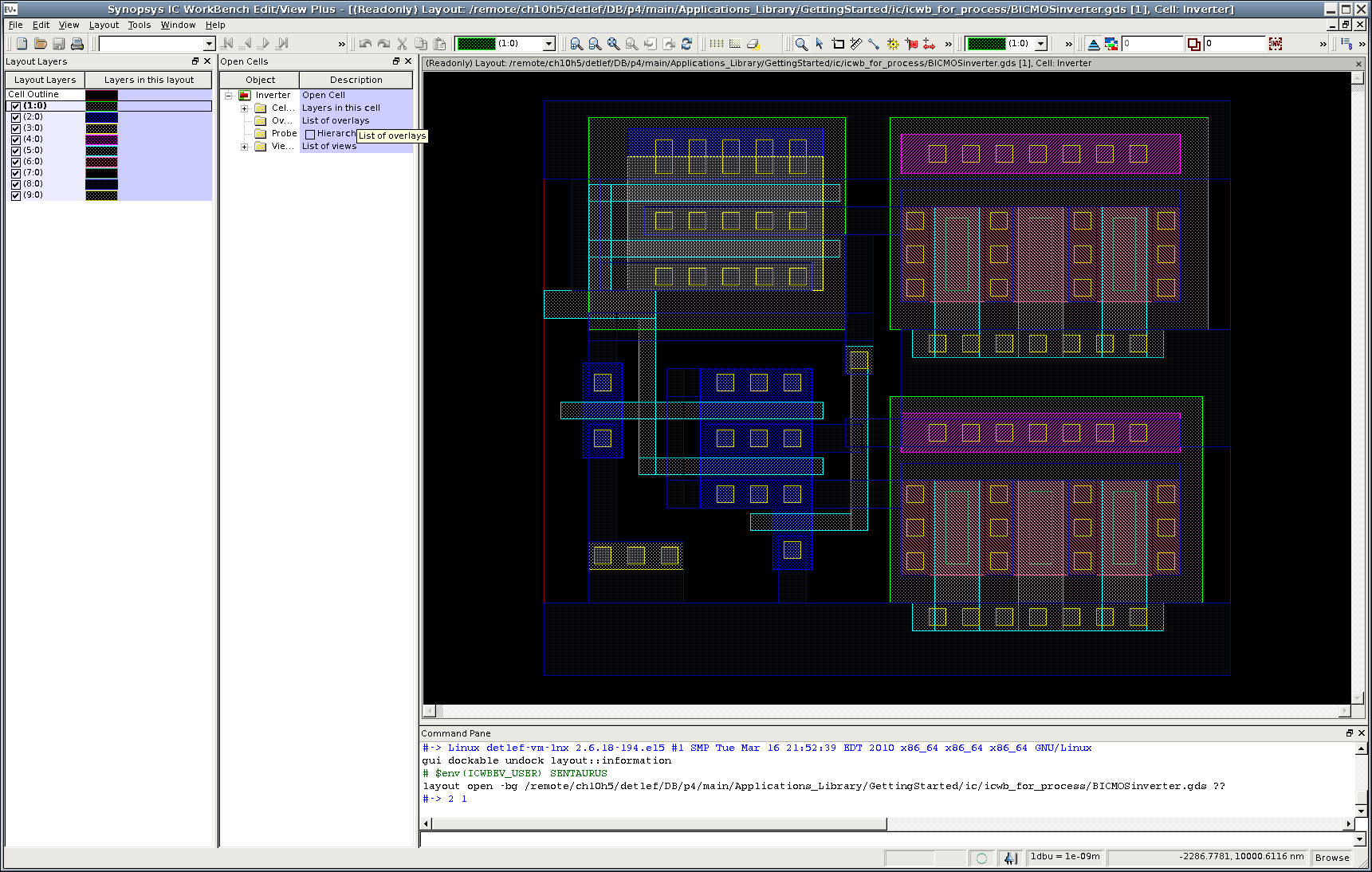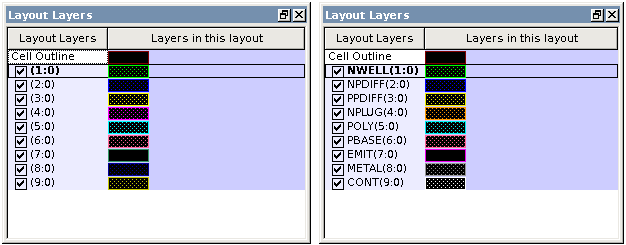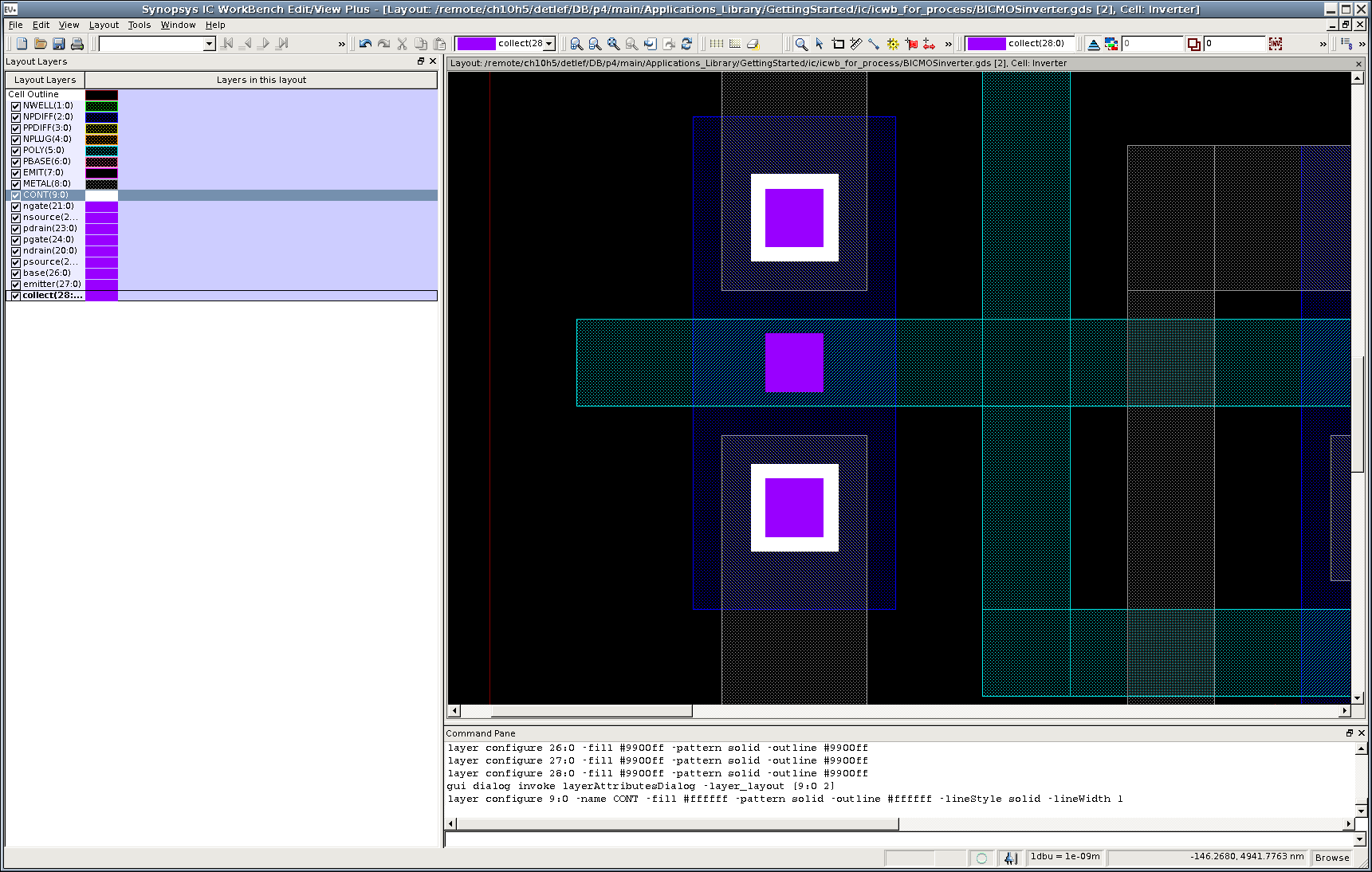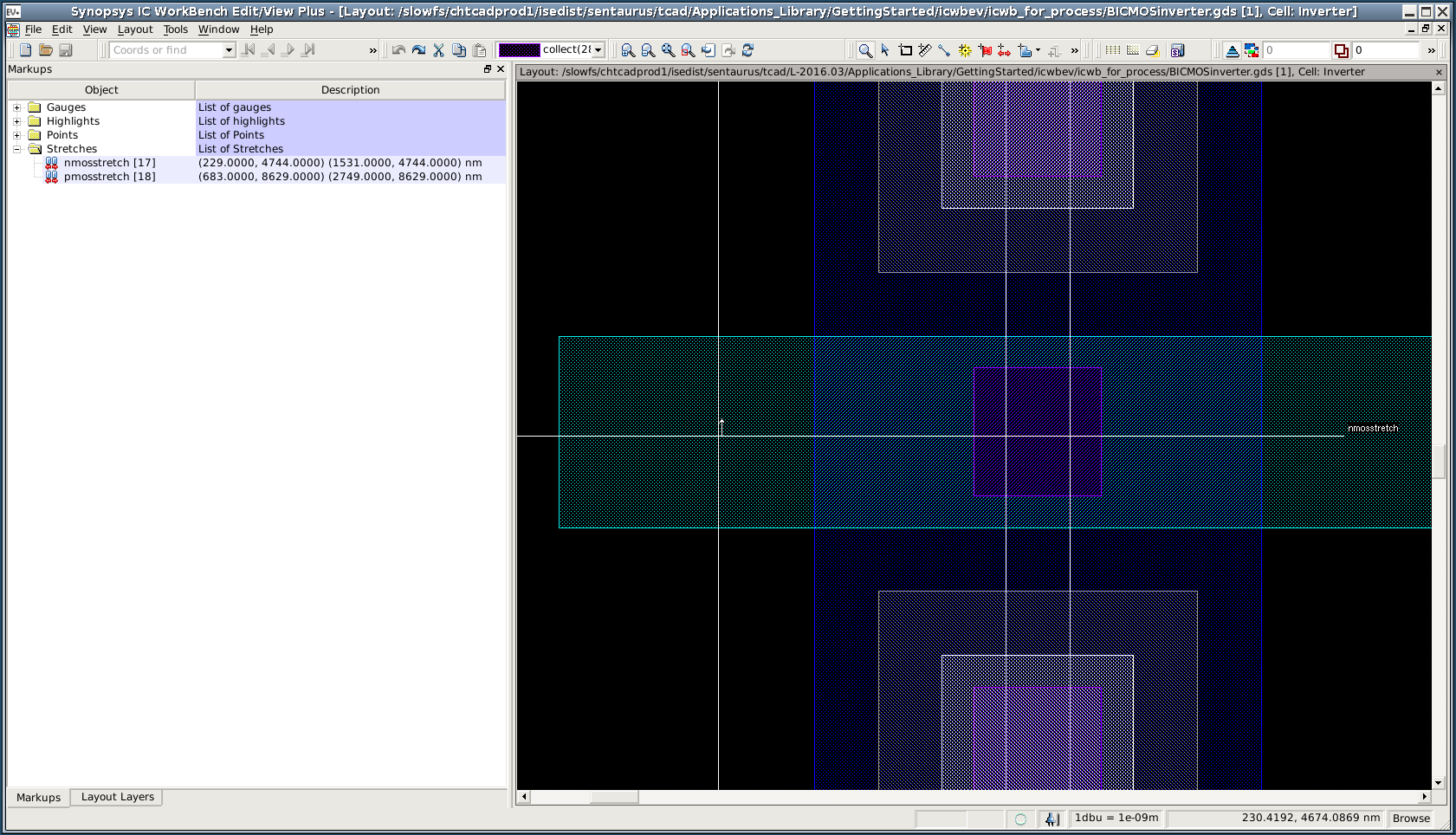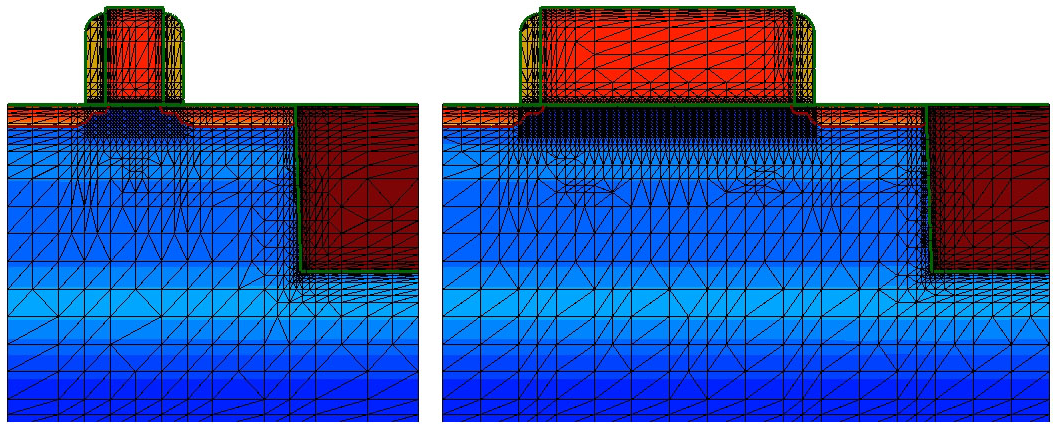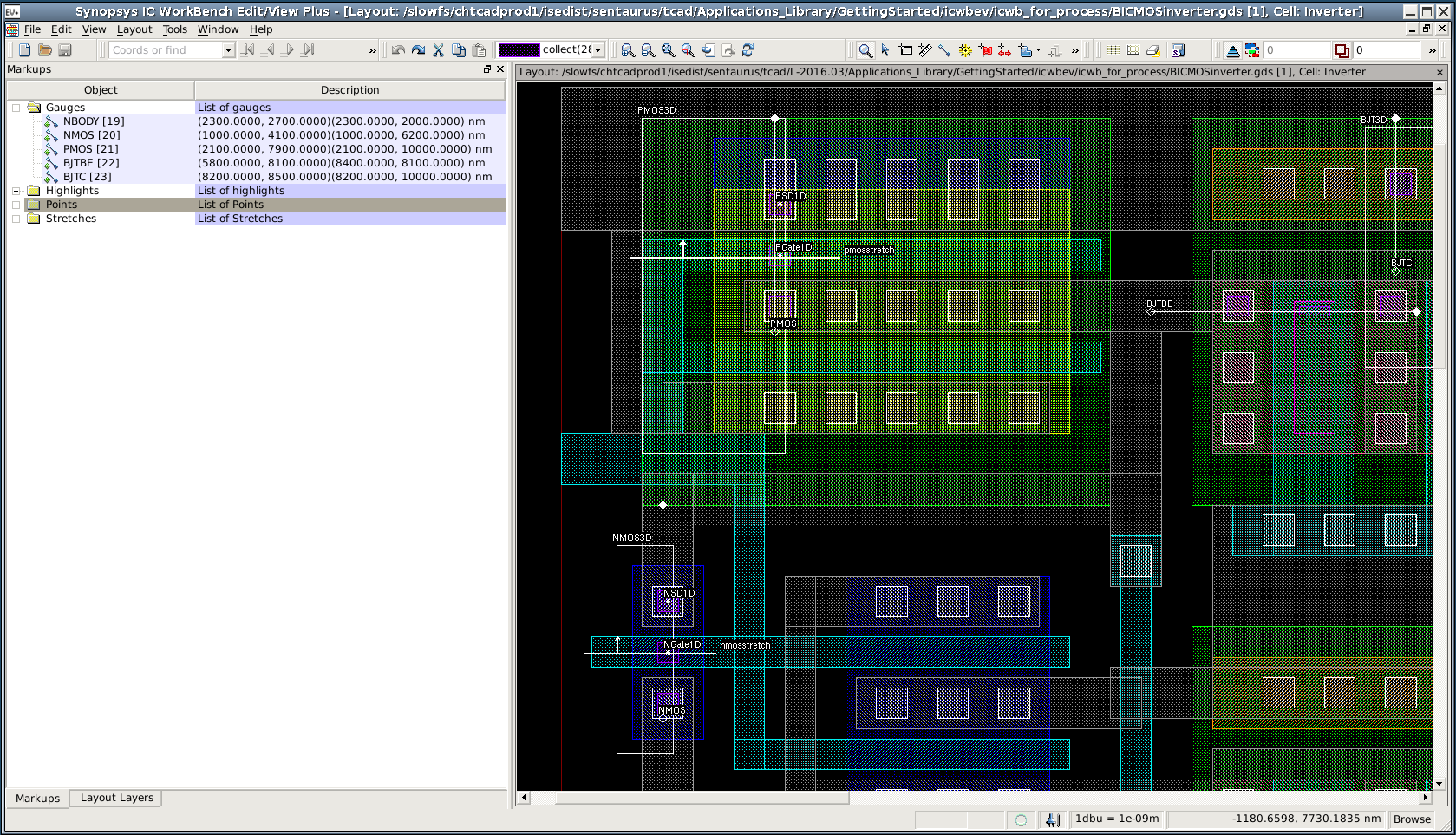IC WorkBench Edit/View Plus Interface
1. Working With the GUI
1.1 Strategy
1.2 Starting the ICWBEV Plus GUI
1.3 Renaming Layers
1.4 Creating Auxiliary Layers
1.5 Using Boolean Operations
1.6 Using Stretches
1.7 Defining Simulation Domains
1.8 Saving Information
Objectives
- To start the graphical user interface (GUI) and perform basic operations in the TCAD Sentaurus–IC WorkBench Edit/View Plus (ICWBEV Plus) interface.
1.1 Strategy
Sentaurus Process can read GDS layout files directly as shown in Section 14. Special Focus: Using Mask Information From GDSII Files, or you can use the ICWBEV Plus graphical user interface to prepare the layout information and to declare the simulation domains. Additional information that makes the process simulation setup more convenient can be supplied.
In this module, the following strategy is applied:
- The GDS file is loaded into the GUI. A mapping of layer numbers to layer names is performed and is saved for later use.
- Auxiliary layers are defined.
- Simulation domains are defined.
- Information is saved.
The complete project can be investigated from within Sentaurus Workbench in the directory Applications_Library/GettingStarted/icwbev/icwb_for_process.
1.2 Starting the ICWBEV Plus GUI
To start the GUI in a mode that allows generating information for TCAD Sentaurus, an environment variable must be set. In a Linux C shell, this can be performed on the command line or in the .cshrc file:
setenv ICWBEV_USER SENTAURUS
Then, the GUI can be started from the command line with:
icwbev
To load a GDS file, choose File > Open. An example is shown in Figure 1.
For a detailed description of ICWBEV Plus functionality, choose Help > Documentation. This links to the user documentation.
In this section, only functionality relating to layout information in process simulation is discussed.
Figure 1. Main window of ICWBEV Plus with a GDS file loaded. (Click image for full-size view.)
1.3 Renaming Layers
The original GDS file contains numbered layout layers. For a TCAD simulation, this is not convenient, and most users want to address layers by names. The mapping of layer numbers is performed by clicking in the window with the layout layers and adding the corresponding name, as shown in Figure 2.
Figure 2. (Left) Numbered layers and (right) renamed layers. (Click image for full-size view.)
The mapping of layer numbers to layer names must be saved. To save the mapping:
- Click the Sentaurus Export toolbar button
 .
.
The Sentaurus Export dialog box is displayed. - Select the Markups option.
- Select the Active layout option.
- In the Output file field, enter the name of the file.
- Click OK.
It is convenient to save the file with a .tcl or .mac extension because these are predefined file filters when reading or writing files in ICWBEV Plus. The file that is saved this way is an ASCII file, which looks like:
default winding 1 layout open ./BICMOSinverter.gds Inverter cell transform 1.0 0.0 0 0.0 0.0 layer add 1:0 layer configure 1:0 -name NWELL -fill #00ff00 -pattern fill12-a -outline\ #00ff00 -lineStyle solid -lineWidth 1 layer add 2:0 layer configure 2:0 -name NPDIFF -fill #0000ff -pattern fill12-b -outline\ #0000ff -lineStyle solid -lineWidth 1
This file contains the absolute path to the original GDS file and the mapping of layer numbers to layer names. Therefore, you can read this file into the ICWBEV GUI instead of loading the GDS file. In many cases, however, the correspondence of layer numbers to layer names is the same for many GDS files. You can delete the first lines of this file (until cell transform) and keep only the lines starting with layer configure. Then, this file can be read after a GDS file has been loaded into the ICWBEV Plus GUI. Finally, a file containing the layer numbers and the corresponding layer names can be created manually. The display options can be omitted:
layer configure 1:0 -name NWELL layer configure 2:0 -name NPDIFF
1.4 Creating Auxiliary Layers
In a TCAD simulation flow, it is often helpful to create additional layers and to use these as masks. A GDS file usually has layers for metallization, but these layers do not distinguish between different contacts such as source, gate, and drain. In a TCAD simulation, however, it is essential to have that information.
To add this information to the layout, you can add auxiliary layers containing several polygons. To add a new layer, choose Layout > New Layer. A layer number and a layer name must be assigned, and a fill pattern and a color for the polygons can be selected. You can draw polygons by selecting the Shape toolbar button.
Figure 3 shows the part of a layout that contains an NMOS transistor. Three new layers have been added: nsource, ngate, and ndrain. With this, contacts can be assigned easily in Sentaurus Process, and no changes are necessary if a different simulation domain is chosen.
Figure 3. Introducing auxiliary layers: NMOS part of a layout is shown, and additional layers are introduced for the source, drain, and gate contacts. (Click image for full-size view.)
It is not necessary that these additional polygons are defined everywhere in the layout (as in the example above, you do not need to create polygons for all contacts in the layout). It is only necessary to define them in the regions in which TCAD simulations are performed (the TCAD simulation domains).
1.5 Using Boolean Operations
ICWBEV Plus supports the use of Boolean operations, which can be helpful when creating auxiliary layers, for example. Boolean operations are used with the Tcl/Tk programming language. The logical "and" operation of two layers, for example, is:
set L1 [bop extract -layers 20] set L2 [bop extract -layers 21] set L1andL2 [bop and $L1 $L2] bop insert $L1andL2 30
Here, layer 20 is assigned to the variable L1 and layer 21 is assigned to the variable L2. The third line performs the logical "and" operation of layers L1 and L2, and assigns the result to the variable L1andL2. The last line adds the result as layer 30 to the current layout.
For detailed information about the use of Booleans, refer to the ICWBEV Plus documentation (choose Help > Documentation).
The layout must be flat to allow for Boolean operations. If the layout is hierarchical, type hierarchy explode in the Command Pane of the GUI.
1.6 Using Stretches
ICWBEV Plus supports the use of stretches. A stretch is a line in the layout perpendicular to which the layout can be stretched.
Such a stretch is introduced by clicking the Stretch toolbar button
![]() and drawing a horizontal or vertical stretch line in the layout (see Figure 4).
The stretch is named automatically. It can be renamed in the list of open cells.
The exact coordinates can be specified there as well.
and drawing a horizontal or vertical stretch line in the layout (see Figure 4).
The stretch is named automatically. It can be renamed in the list of open cells.
The exact coordinates can be specified there as well.
Figure 4. Part of a layout showing a stretch; white arrow indicates the positive direction of stretch values. (Click image for full-size view.)
The stretch utility applies the stretch to all mask layers. The effect is illustrated in Figure 5 in which a gate length variation is simulated. If you want to apply a stretch only to one layer, see Section 2.1 Defining the Process Simulation Domain.
Figure 5. Parameterizing a simulation using a stretch that is applied to the middle of the gate mask. (Left) With a stretch value of 0.0, the original mask is used. (Right) With a stretch value of 1.0, all mask edges with a coordinate right of the middle of the gate are moved by 1.0 μm. (Click image for full-size view.)
1.7 Defining Simulation Domains
You can define 1D, 2D, and 3D TCAD simulation domains. They are called point, gauge, and highlight, respectively, and can be drawn into the layout by selecting the appropriate button from the toolbar:
 for point
for point  for gauge
for gauge  for highlight
for highlight
In most cases, you will draw the simulation domains at their approximate positions. The exact coordinates can be specified in the list of open cells (see Figure 6). The names of the simulation domains also can be changed there.
It is recommended not to let simulation domains coincide with mask edges.
Figure 6. Part of a layout with several simulation domains: the exact coordinates and the names of the simulation domains and stretch lines can be specified in the list of open cells in the left pane. (Click image for full-size view.)
1.8 Saving Information
After all the steps described in the previous sections, two files should be saved: one file that contains all of the above information and can be used for a restart at this step, and one file that can be used with Sentaurus Process.
The first file, the Sentaurus markup file, contains the mapping of layer numbers to layer names, the auxiliary layers, and the TCAD simulation domains. The name of the original layout file and the absolute path to it are saved in this markup file, so it is sufficient to load only this file if changes need to be made.
To save a markup file:
- Click the Sentaurus Export button.
- Select the Markups option.
- If you have added auxiliary layers, select the Include new layers option.
The original GDSII file will not be changed. - To open a specific layout file when reloading the markup file, select the
Open a layout file option:
(a) Active layout: Select this option when using a centrally located GDSII layout. This option is particularly useful when working with a very large full-chip layout.
(b) Layout: Select this option when working with an edited or a local version of the GDSII layout. Specify the name of the layout. - Type the file name in the Output file field.
The recommended extension for saving the file is _mkp.mac. - Click OK.
The second file, the TCAD layout file, is used to exchange layout information between ICWBEV Plus and TCAD Sentaurus. This file is flat and does not contain a reference to the GDSII file. It is a small file because it contains only the parts of the layout needed for TCAD Sentaurus.
To save this file:
- Click the Sentaurus Export button.
- Select the TCAD layout option.
- A layer in a layout can be defined by a large number of touching or overlapping polygons. It is recommended to merge all these polygons into a smaller number of possibly more complex polygons by selecting the Merge shapes option.
- For better viewing, layers are padded 10 units (nm). To change the padding value, edit the Margin field.
- Type the file name in the Output file field.
The recommended extension for the TCAD layout file is _lyt.mac. - Click OK.
You can reload and edit the markup file (*_mkp.mac) as needed. The TCAD layout file (*_lyt.mac), however, should be reloaded for viewing only (for example, for debugging purposes). Editing and resaving the TCAD layout will result in duplication of polygons.
Since the markup file contains the full path to the GDSII file, you will need to edit the markup file if you move the GDSII file or you rename the directory containing the markup file.
main menu | module menu | << previous section | next section >>
Copyright © 2017 Synopsys, Inc. All rights reserved.